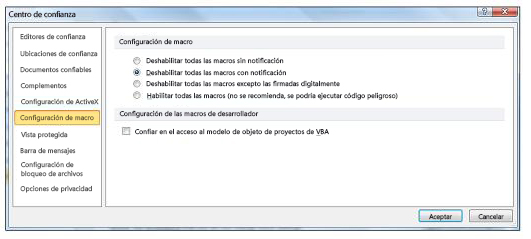Se aplica a: Excel 2016 Word 2016 Outlook 2016 PowerPoint 2016 Access 2016Visio Professional 2016 Visio Standard 2016 Excel 2013 Word 2013 Outlook 2013PowerPoint 2013 Access 2013 Visio 2013 Excel 2010 Word 2010 PowerPoint 2010Access 2010 Visio 2010 Office 2010 Visio Premium 2010 Visio Standard 2010Visio Professional 2013 Visio Pro para Office 365.
Habilitar macros cuando aparece la barra de mensajes
Cuando abre un archivo con macros, aparece la barra de mensajes amarilla con un icono de escudo y el botón Habilitar contenido. Si sabe que las macros proceden de un origen confiable, use las siguientes instrucciones:
- En la Barra de mensajes, haga clic en Habilitar contenido.
Se abrirá un archivo que es un documento confiable.
La imagen siguiente es un ejemplo de la barra de mensajes cuando hay macros en el archivo.

Habilitar macros en la vista Backstage
- Haga clic en la pestaña Archivo.
- En el área Advertencia de seguridad, haga clic en Habilitar contenido.
- En Habilitar todo el contenido, haga clic en Habilitar siempre el contenido activo del documento.
El archivo pasa a ser un documento confiable.
La imagen siguiente es un ejemplo de las opciones de Habilitar contenido.
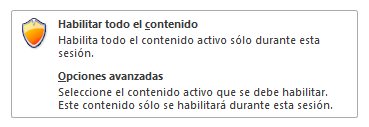
Habilitar macros para una sesión cuando aparece la advertencia de seguridad
Utilice las siguientes instrucciones para habilitar macros mientras el archivo esté abierto. Cuando cierre el archivo y, a continuación, vuelva a abrirlo, la advertencia aparecerá de nuevo.
- Haga clic en la pestaña Archivo.
- En el área Advertencia de seguridad, haga clic en Habilitar contenido.
- Seleccione Opciones avanzadas.
- En el cuadro de diálogo Opciones de seguridad de Microsoft Office, haga clic en Habilitar contenido para esta sesión para cada macro.
- Haga clic en Aceptar.
Cambiar la configuración de las macros en el Centro de confianza
La configuración de las macros se encuentra en el Centro de confianza. Sin embargo, si trabaja en una organización, es posible que el administrador del sistema haya cambiado la configuración predeterminada para que nadie pueda modificarla.
IMPORTANTE: Al cambiar la configuración de las macros en el Centro de confianza, solo cambia en el programa de Office que esté usando. La configuración de la macro no cambia para todos los programas de Office.
- Haga clic en la pestaña Archivo.
- Haga clic en la pestaña Opciones.
- Haga clic en Centro de confianza y, después, en Configuración del Centro de confianza.
- En Centro de confianza, haga clic en Configuración de macros.
- Realice las selecciones oportunas.
- Haga clic en Aceptar.
La imagen siguiente es el área Configuración de macros del Centro de confianza.
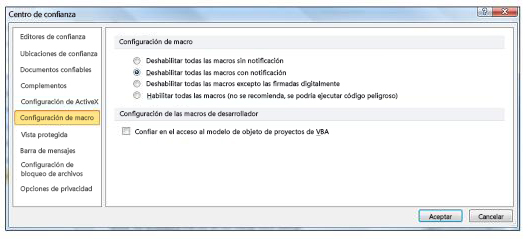
Utilice la información en la siguiente sección para obtener más información acerca de la configuración de las macros.